–Ъ–∞–Ї –њ–Њ–і–Ї–ї—О—З–Є—В—М –і–Њ–њ–Њ–ї–љ–Є—В–µ–ї—М–љ—Л–є –ґ–µ—Б—В–Ї–Є–є –і–Є—Б–Ї –≤ Ubuntu
 –Э–∞ –і–Њ–Љ–∞—И–љ–µ–Љ —Б–µ—А–≤–µ—А–µ –њ–Њ–і —Г–њ—А–∞–≤–ї–µ–љ–Є–µ–Љ Ubuntu 12.04 –Є–Љ–µ–µ—В—Б—П –і–≤–∞ –ґ–µ—Б—В–Ї–Є—Е –і–Є—Б–Ї–∞. –Ю–і–Є–љ –љ–∞ 40 –≥–Є–≥–∞–±–∞–є—В, –∞ –≤—В–Њ—А–Њ–є –љ–∞ 250. –Х—Б—В–µ—Б—В–≤–µ–љ–љ–Њ, –љ–∞ –і–Є—Б–Ї –Љ–µ–љ—М—И–µ–≥–Њ —А–∞–Ј–Љ–µ—А–∞ –±—Л–ї–∞ —Г—Б—В–∞–љ–Њ–≤–ї–µ–љ–∞ –Њ–њ–µ—А–∞—Ж–Є–Њ–љ–љ–∞—П —Б–Є—Б—В–µ–Љ–∞, –∞ –≤—В–Њ—А–Њ–є –±—Г–і–µ—В –Ј–∞–і–µ–є—Б—В–≤–Њ–≤–∞–љ –і–ї—П —Е—А–∞–љ–µ–љ–Є—П —Д–∞–є–ї–Њ–≤. –Э–Њ –њ–µ—А–µ–і —В–µ–Љ, –Ї–∞–Ї –Љ–Њ–љ—В–Є—А–Њ–≤–∞—В—М –і–Њ–њ–Њ–ї–љ–Є—В–µ–ї—М–љ—Л–є HDD –Ї —Д–∞–є–ї–Њ–≤–Њ–є —Б–Є—Б—В–µ–Љ–µ –љ–∞ –љ–µ–Љ –љ—Г–ґ–љ–Њ —Б–Њ–Ј–і–∞—В—М –љ–Њ–≤—Л–є —А–∞–Ј–і–µ–ї, –Њ—В—Д–Њ—А–Љ–∞—В–Є—А–Њ–≤–∞—В—М –µ–≥–Њ –Є —В–Њ–ї—М–Ї–Њ –њ–Њ—Б–ї–µ —Н—В–Њ–≥–Њ —Б–Љ–Њ–љ—В–Є–Њ–≤–∞—В—М. –Ф–ї—П –Њ–њ—Л—В–љ—Л—Е –њ–Њ–ї—М–Ј–Њ–≤–∞—В–µ–ї–µ–є linux —Н—В–Њ –њ–ї–µ–≤–Њ–µ –і–µ–ї–Њ, –∞ –≤–Њ—В –і–ї—П –љ–Њ–≤–Є—З–Ї–Њ–≤ –Љ–Њ–ґ–µ—В —Б—В–∞—В—М —Ж–µ–ї–Њ–є –њ—А–Њ–±–ї–µ–Љ–Њ–є, –њ–Њ—Н—В–Њ–Љ—Г —А–∞—Б–њ–Є—И—Г –њ—А–Њ—Ж–µ—Б—Б –њ–Њ–і—А–Њ–±–љ–Њ.
–Э–∞ –і–Њ–Љ–∞—И–љ–µ–Љ —Б–µ—А–≤–µ—А–µ –њ–Њ–і —Г–њ—А–∞–≤–ї–µ–љ–Є–µ–Љ Ubuntu 12.04 –Є–Љ–µ–µ—В—Б—П –і–≤–∞ –ґ–µ—Б—В–Ї–Є—Е –і–Є—Б–Ї–∞. –Ю–і–Є–љ –љ–∞ 40 –≥–Є–≥–∞–±–∞–є—В, –∞ –≤—В–Њ—А–Њ–є –љ–∞ 250. –Х—Б—В–µ—Б—В–≤–µ–љ–љ–Њ, –љ–∞ –і–Є—Б–Ї –Љ–µ–љ—М—И–µ–≥–Њ —А–∞–Ј–Љ–µ—А–∞ –±—Л–ї–∞ —Г—Б—В–∞–љ–Њ–≤–ї–µ–љ–∞ –Њ–њ–µ—А–∞—Ж–Є–Њ–љ–љ–∞—П —Б–Є—Б—В–µ–Љ–∞, –∞ –≤—В–Њ—А–Њ–є –±—Г–і–µ—В –Ј–∞–і–µ–є—Б—В–≤–Њ–≤–∞–љ –і–ї—П —Е—А–∞–љ–µ–љ–Є—П —Д–∞–є–ї–Њ–≤. –Э–Њ –њ–µ—А–µ–і —В–µ–Љ, –Ї–∞–Ї –Љ–Њ–љ—В–Є—А–Њ–≤–∞—В—М –і–Њ–њ–Њ–ї–љ–Є—В–µ–ї—М–љ—Л–є HDD –Ї —Д–∞–є–ї–Њ–≤–Њ–є —Б–Є—Б—В–µ–Љ–µ –љ–∞ –љ–µ–Љ –љ—Г–ґ–љ–Њ —Б–Њ–Ј–і–∞—В—М –љ–Њ–≤—Л–є —А–∞–Ј–і–µ–ї, –Њ—В—Д–Њ—А–Љ–∞—В–Є—А–Њ–≤–∞—В—М –µ–≥–Њ –Є —В–Њ–ї—М–Ї–Њ –њ–Њ—Б–ї–µ —Н—В–Њ–≥–Њ —Б–Љ–Њ–љ—В–Є–Њ–≤–∞—В—М. –Ф–ї—П –Њ–њ—Л—В–љ—Л—Е –њ–Њ–ї—М–Ј–Њ–≤–∞—В–µ–ї–µ–є linux —Н—В–Њ –њ–ї–µ–≤–Њ–µ –і–µ–ї–Њ, –∞ –≤–Њ—В –і–ї—П –љ–Њ–≤–Є—З–Ї–Њ–≤ –Љ–Њ–ґ–µ—В —Б—В–∞—В—М —Ж–µ–ї–Њ–є –њ—А–Њ–±–ї–µ–Љ–Њ–є, –њ–Њ—Н—В–Њ–Љ—Г —А–∞—Б–њ–Є—И—Г –њ—А–Њ—Ж–µ—Б—Б –њ–Њ–і—А–Њ–±–љ–Њ.
1. –°–њ–Є—Б–Њ–Ї –ґ–µ—Б—В–Ї–Є—Е –і–Є—Б–Ї–Њ–≤ –≤ Ubuntu
–°—А–∞–Ј—Г –њ—А–µ–і—Г–њ—А–µ–ґ—Г, —З—В–Њ –і–ї—П –≤—Л–њ–Њ–ї–љ–µ–љ–Є—П —Н—В–Є—Е –Ї–Њ–Љ–∞–љ–і –љ—Г–ґ–љ—Л –њ—А–∞–≤–∞ —А—Г—В–∞ (root). –І—В–Њ–±—Л –њ–µ—А–µ–і –Ї–∞–ґ–і–Њ–є –Ї–Њ–Љ–∞–љ–і–Њ–є –љ–µ –љ–∞–±–Є—А–∞—В—М sudo –≤–≤–Њ–і–Є–Љ sudo su.
–°–њ–Є—Б–Њ–Ї –і–Є—Б–Ї–Њ–≤ –њ–Њ–Ї–∞–ґ–µ—В –њ—А–Њ–≥—А–∞–Љ–Љ–∞ fdisk:
fdisk -l | grep 'Disk /dev/sd'
–Т Ubuntu –ґ–µ—Б—В–Ї–Є–µ –і–Є—Б–Ї–Є –Њ–±–Њ–Ј–љ–∞—З–∞—О—В—Б—П /dev/sda, /dev/sdb, /dev/sdc –Є —В.–і. –Т –Љ–Њ–µ–Љ —Б–ї—Г—З–∞–µ –љ—Г–ґ–љ—Л–є –і–Є—Б–Ї –Њ–±–Њ–Ј–љ–∞—З–∞–µ—В—Б—П /dev/sdb.
2. –°–Њ–Ј–і–∞–љ–Є–µ —А–∞–Ј–і–µ–ї–Њ–≤ –љ–∞ HDD –≤ Ubuntu
–Ф–ї—П —А–∞–Ј–Љ–µ—В–Ї–Є –і–Є—Б–Ї–Є —Б–љ–Њ–≤–∞ –≤–Њ—Б–њ–Њ–ї—М–Ј—Г–µ–Љ—Б—П –њ—А–Њ–≥—А–∞–Љ–Љ–Њ–є fdisk. –Ч–∞–њ—Г—Б–Ї–∞–µ–Љ fdisk —Б —Г–Ї–∞–Ј–∞–љ–Є–µ–Љ HDD, –љ–∞ –Ї–Њ—В–Њ—А–Њ–Љ –љ—Г–ґ–љ–Њ —Б–Њ–Ј–і–∞—В—М —А–∞–Ј–і–µ–ї:
fdisk /dev/sdb
fdisk –Ј–∞–њ—Г—Б—В–Є—В—Б—П –≤ –Ї–Њ–Љ–∞–љ–і–љ–Њ–Љ —А–µ–ґ–Є–Љ–µ. –І—В–Њ–±—Л –њ–Њ—Б–Љ–Њ—В—А–µ—В—М —Б–њ–Є—Б–Њ–Ї –≤—Б–µ—Е –і–Њ—Б—В—Г–њ–љ—Л—Е –Ї–Њ–Љ–∞–љ–і –љ—Г–ґ–љ–Њ –≤–≤–µ—Б—В–Є m. –Э–Њ –і–ї—П –љ–∞—И–Є—Е —Ж–µ–ї–µ–є –љ—Г–ґ–љ–Њ –≤—Б–µ–≥–Њ –љ–µ—Б–Ї–Њ–ї—М–Ї–Њ –Њ—Б–љ–Њ–≤–љ—Л—Е –Ї–Њ–Љ–∞–љ–і:
p вАФ –њ—А–Њ—Б–Љ–Њ—В—А —В–µ–Ї—Г—Й–µ–є —В–∞–±–ї–Є—Ж—Л —А–∞–Ј–і–µ–ї–Њ–≤ –і–Є—Б–Ї–∞;
n вАФ —Б–Њ–Ј–і–∞–љ–Є–µ –љ–Њ–≤–Њ–≥–Њ —А–∞–Ј–і–µ–ї–∞;
d вАФ —Г–і–∞–ї–µ–љ–Є–µ —Б—Г—Й–µ—Б—В–≤—Г—О—Й–µ–≥–Њ —А–∞–Ј–і–µ–ї–∞;
w вАФ –Ј–∞–њ–Є—Б—М —В–∞–±–ї–Є—Ж—Л —А–∞–Ј–і–µ–ї–Њ–≤ –љ–∞ –і–Є—Б–Ї –Є –њ–Њ—Б–ї–µ–і—Г—О—Й–Є–є –≤—Л—Е–Њ–і;
q вАФ –≤—Л—Е–Њ–і –±–µ–Ј –Ј–∞–њ–Є—Б–Є –љ–Њ–≤–Њ–є —В–∞–±–ї–Є—Ж—Л –љ–∞ –ґ–µ—Б—В–Ї–Є–є –і–Є—Б–Ї.
–Я—А–Њ–≤–µ—А—П–µ–Љ –љ–∞–ї–Є—З–Є–µ —А–∞–Ј–і–µ–ї–Њ–≤ –љ–∞ –і–Є—Б–Ї–µ –Ї–Њ–Љ–∞–љ–і–Њ–є p, –µ—Б–ї–Є –Є—Е –љ–µ—В, —В–Њ —Б–Њ–Ј–і–∞–µ–Љ –љ–Њ–≤—Л–є —А–∞–Ј–і–µ–ї –Ї–Њ–Љ–∞–љ–і–Њ–є n. –Я—А–Є —Б–Њ–Ј–і–∞–љ–Є–Є —А–∞–Ј–і–µ–ї–∞ –њ—А–Є–і–µ—В—Б—П –Њ—В–≤–µ—В–Є—В—М –љ–∞ –љ–µ—Б–Ї–Њ–ї—М–Ї–Њ –≤–Њ–њ—А–Њ—Б–Њ–≤, –µ—Б–ї–Є –њ–ї–∞–љ–Є—А—Г–µ—В—Б—П —Б–Њ–Ј–і–∞—В—М –љ–µ –±–Њ–ї—М—И–µ 4-—Е —А–∞–Ј–і–µ–ї–Њ–≤, —В–Њ —Б–Њ–Ј–і–∞–µ–Љ –Њ—Б–љ–Њ–≤–љ–Њ–є —А–∞–Ј–і–µ–ї. –Ф–∞–ї–µ–µ —Г–Ї–∞–Ј—Л–≤–∞–µ–Љ –љ–Њ–Љ–µ—А —А–∞–Ј–і–µ–ї–∞ вАФ 1. –Ш –≤ –Ї–Њ–љ—Ж–µ –љ—Г–ґ–љ–Њ —Г–Ї–∞–Ј–∞—В—М –љ–∞—З–∞–ї—М–љ—Л–є –Є –Ї–Њ–љ–µ—З–љ—Л–є —Ж–Є–ї–Є–љ–і—А—Л —А–∞–Ј–і–µ–ї–∞, –Љ–Њ–ґ–љ–Њ –њ—А–Њ—Б—В–Њ –љ–∞–ґ–Є–Љ–∞—В—М Enter, –њ—А–Њ–≥—А–∞–Љ–Љ–∞ —Б–∞–Љ–∞ –≤—Б–µ –Ј–∞–і–∞—Б—В. –°–љ–Њ–≤–∞ –њ—А–Њ–≤–µ—А—П–µ–Љ —Б–њ–Є—Б–Њ–Ї —А–∞–Ј–і–µ–ї–Њ–Љ –Є –≤–Є–і–Є–Љ –≤–љ–Њ–≤—М —Б–Њ–Ј–і–∞–љ–љ—Л–є —А–∞–Ј–і–µ–ї, –Ї–Њ—В–Њ—А—Л–є –Њ–±–Њ–Ј–љ–∞—З–∞–µ—В—Б—П /dev/sdb1. –Ю–±—П–Ј–∞—В–µ–ї—М–љ–Њ —Б–Њ—Е—А–∞–љ—П–µ–Љ –Є–Ј–Љ–µ–љ–µ–љ–Є—П –Ї–Њ–Љ–∞–љ–і–Њ–є w.
3. –§–Њ—А–Љ–∞—В–Є—А–Њ–≤–∞–љ–Є–µ —А–∞–Ј–і–µ–ї–∞
–Ґ–µ–њ–µ—А—М —А–∞–Ј–і–µ–ї –µ—Б—В—М, –љ–Њ —Н—В–Њ–≥–Њ –Љ–∞–ї–Њ. –Х–≥–Њ –љ—Г–ґ–љ–Њ –Њ—В—Д–Њ—А–Љ–∞—В–Є—А–Њ–≤–∞—В—М, —Н—В–Њ –і–µ–ї–∞–µ—В—Б—П –Њ—З–µ–љ—М –њ—А–Њ—Б—В–Њ –Њ–і–љ–Њ–є –Ї–Њ–Љ–∞–љ–і–Њ–є
mkfs.ext4 /dev/sdb1
4. –Ь–Њ–љ—В–Є—А–Њ–≤–∞–љ–Є–µ —А–∞–Ј–і–µ–ї–∞
–°–Љ–Њ–љ—В–Є—А–Њ–≤–∞—В—М —А–∞–Ј–і–µ–ї –≤ –њ—Г—Б—В–Њ—В—Г –љ–µ –њ–Њ–ї—Г—З–Є—В—Б—П, –њ–Њ—Н—В–Њ–Љ—Г –љ–∞–Љ –љ—Г–ґ–µ–љ –Ї–∞—В–∞–ї–Њ–≥, –Ї–Њ—В–Њ—А—Л–є –±—Г–і–µ—В —В–Њ—З–Ї–Њ–є –Љ–Њ–љ—В–Є—А–Њ–≤–∞–љ–Є—П. –°–Њ–Ј–і–∞–і–Є–Љ –Ї–∞—В–∞–ї–Њ–≥ /hdd –≤ –і–Є—А–µ–Ї—В–Њ—А–Є–Є /media, –≤ –Ї–Њ—В–Њ—А—Г—О –Љ–Њ–љ—В–Є—А—Г—О—В—Б—П –≤—Б–µ –њ–Њ–і–Ї–ї—О—З–∞–µ–Љ—Л–µ —Г—Б—В—А–Њ–є—Б—В–≤–∞ (–≤–љ–µ—И–љ–Є–µ –і–Є—Б–Ї–Є, cd-rom, —Д–ї–µ—И–Ї–Є –Є —В.–і.)
mkdir /media/hdd
–Ь–Њ–љ—В–Є—А—Г–µ–Љ —А–∞–Ј–і–µ–ї –≤ —Б–Њ–Ј–і–∞–љ–љ—Л–є –Ї–∞—В–∞–ї–Њ–≥:
mount /dev/sdb1 /media/hdd
–Я—А–Њ–≤–µ—А—П–µ–Љ —А–µ–Ј—Г–ї—М—В–∞—В:
df -h
–Ъ–∞–Ї –≤–Є–і–љ–Њ –Є–Ј —Б–Ї—А–Є–љ—И–Њ—В–∞ —А–∞–Ј–і–µ–ї —Б–Љ–Њ–љ—В–Є—А–Њ–≤–∞–љ –≤ –љ—Г–ґ–љ—Л–є –Ї–∞—В–∞–ї–Њ–≥. –Ъ —Б–Њ–ґ–∞–ї–µ–љ–Є—О, –њ–Њ—Б–ї–µ –њ–µ—А–µ–Ј–∞–≥—А—Г–Ј–Ї–Є Ubuntu —А–∞–Ј–і–µ–ї –њ—А–Є–і–µ—В—Б—П –Љ–Њ–љ—В–Є—А–Њ–≤–∞—В—М –Ј–∞–љ–Њ–≤–Њ. –Ф–µ–ї–∞—В—М —Н—В–Њ –Ї–∞–ґ–і—Л–є —А–∞–Ј –≤—А—Г—З–љ—Г—О –љ–µ –љ–∞—И –Љ–µ—В–Њ–і, –њ–Њ—Н—В–Њ–Љ—Г –∞–≤—В–Њ–Љ–∞—В–Є–Ј–Є—А—Г–µ–Љ –њ—А–Њ—Ж–µ—Б—Б.
–Ч–∞ –Љ–Њ–љ—В–Є—А–Њ–≤–∞–љ–Є–µ —А–∞–Ј–і–µ–ї–Њ–≤ –њ—А–Є —Б—В–∞—А—В–µ –Њ–њ–µ—А–∞—Ж–Є–Њ–љ–љ–Њ–є —Б–Є—Б—В–µ–Љ—Л –≤ Ubuntu –Њ—В–≤–µ—З–∞–µ—В —Д–∞–є–ї /etc/fstab. –Т –љ–µ–≥–Њ —В–Њ –Љ—Л –Є –і–Њ–±–∞–≤–Є–Љ –Ї–Њ–Љ–∞–љ–і—Г –љ–∞ –Љ–Њ–љ—В–Є—А–Њ–≤–∞–љ–Є–µ —А–∞–Ј–і–µ–ї–∞. –Ю—В–Ї—А—Л–≤–∞–µ–Љ —Д–∞–є–ї /etc/fstab –≤ —А–µ–і–∞–Ї—В–Њ—А–µ nano:
nano /etc/fstab
–Т –Ї–Њ–љ–µ—Ж —Д–∞–є–ї–∞ –≤—Б—В–∞–≤–ї—П–µ–Љ —Б—В—А–Њ–Ї—Г
/dev/sdb1 /media/hdd ext4 defaults 1 2
—Б–Њ—Е—А–∞–љ—П–µ–Љ (Ctrl+O) –Є –Ј–∞–Ї—А—Л–≤–∞–µ–Љ nano (Ctrl+X).
5. –Я—А–Њ–≤–µ—А–Ї–∞
–Я—А–Њ–≤–µ—А–Є—В—М —А–∞–±–Њ—В–Њ—Б–њ–Њ—Б–Њ–±–љ–Њ—Б—В—М –њ—А–Њ–і–µ–ї–∞–љ–љ—Л—Е –і–µ–є—Б—В–≤–Є–є –Љ–Њ–ґ–љ–Њ –і–≤—Г–Љ—П —Б–њ–Њ—Б–Њ–±–∞–Љ–Є:
— –Я–µ—А–≤—Л–є —Б–њ–Њ—Б–Њ–±. –Я–µ—А–µ–Ј–∞–≥—А—Г–Ј–Є—В—М Ubuntu –Є –њ–Њ—Б–ї–µ –Ј–∞–≥—А—Г–Ј–Ї–Є –љ–∞–±—А–∞—В—М –Ї–Њ–Љ–∞–љ–і—Г df -h. –†–∞–Ј–і–µ–ї /dev/sdb1 –і–Њ–ї–ґ–µ–љ –±—Л—В—М —Б–Љ–Њ–љ—В–Є—А–Њ–≤–∞–љ.
— –Т—В–Њ—А–Њ–є —Б–њ–Њ—Б–Њ–± — —Н—В–Њ –њ—Г—В—М –і–ґ–µ–і–∞—П =) –Э—Г–ґ–љ–Њ –Њ—В–Љ–Њ–љ—В–Є—А–Њ–≤–∞—В—М —А–∞–Ј–і–µ–ї –Ї–Њ–Љ–∞–љ–і–Њ–є umount /media/hdd –Є –њ–µ—А–µ–Ј–∞–≥—А—Г–Ј–Є—В—М —Д–∞–є–ї fstab –Ї–Њ–Љ–∞–љ–і–Њ–є mount -a.
–Э–∞—И–ї–Є –Њ–њ–µ—З–∞—В–Ї—Г –≤ —В–µ–Ї—Б—В–µ? –Я–Њ–ґ–∞–ї—Г–є—Б—В–∞, –≤—Л–і–µ–ї–Є—В–µ –µ–µ –Є –љ–∞–ґ–Љ–Є—В–µ Ctrl+Enter! –°–њ–∞—Б–Є–±–Њ!
–•–Њ—В–Є—В–µ –њ–Њ–±–ї–∞–≥–Њ–і–∞—А–Є—В—М –∞–≤—В–Њ—А–∞ –Ј–∞ —Н—В—Г –Ј–∞–Љ–µ—В–Ї—Г? –Т—Л –Љ–Њ–ґ–µ—В–µ —Н—В–Њ —Б–і–µ–ї–∞—В—М!
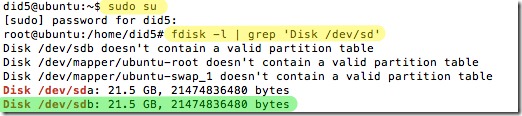

–•–Њ—А–Њ—И–∞—П —Б—В–∞—В—М—П –і–ї—П –љ–Њ–≤–Є—З–Ї–Њ–≤, –њ–Њ–Љ–љ—О –ї–µ—В 5 –љ–∞–Ј–∞–і —Б —В—А—Г–і–Њ–Љ –љ–∞—Е–Њ–і–Є–ї —В–∞–Ї—Г—О –Є–љ—Д—Г ))
osshelp
05 –Р–≤–≥ 2013 –≤ 12:49
–Ш –љ–µ —В–Њ–ї—М–Ї–Њ –љ–Њ–≤–Є—З–Ї–Њ–≤ –Я—А–Њ—Б—В–Њ —Е–Њ—А–Њ—И–∞—П
–∞–љ–∞—В–Њ–ї–Є–є
23 –°–µ–љ 2013 –≤ 13:40
–£ –Љ–µ–љ—П –≤—Б–µ –њ–Њ–ї—Г—З–Є–ї–Њ—Б—М. –Ь–Њ–љ—В–Є—А—Г–µ—В—Б—П –љ–Њ –љ–µ –њ–Њ–Ј–≤–Њ–ї—П–µ—В —Б–Њ–Ј–і–∞—В—М –љ–∞ –і–Є—Б–Ї–µ –њ–∞–њ–Ї—Г (–Ј–∞—В–µ–Љ–љ–µ–љ–∞ –Ї–Њ–Љ–∞–љ–і–∞ —Б–Њ–Ј–і–∞—В—М)–Є –і–∞–ґ–µ —Б–Ї–Њ–њ–Є—А–Њ–≤–∞—В—М —Б –і—А—Г–≥–Њ–≥–Њ —А–∞–Ј–і–µ–ї–∞ –њ–∞–њ–Ї—Г.
The folder «–®–∞–±–ї–Њ–љ—Л» cannot be copied because you do not have permissions to create it in the destination.
–Ф–Љ–Є—В—А–Є–є
02 –ѓ–љ–≤ 2014 –≤ 20:34
–Ф–Њ–±–∞–≤—М –њ—А–∞–≤–∞ –і–Њ—Б—В—Г–њ–∞ –Ї –і–Є—Б–Ї—Г
$ sudo -R 777 /media
–Т–∞—Б–Є–ї–Є–є
30 –Р–њ—А 2014 –≤ 15:32
–Ф–Њ—Е–Њ–і—З–Є–≤–Њ, —Б–њ–∞—Б–Є–±–Њ —Б 1 —А–∞–Ј–∞ –Ю–Ї
snooper
03 –Р–њ—А 2017 –≤ 15:52
–°–њ–∞—Б–Є–±–Њ, –≤—Б–µ –њ–Њ–ї—Г—З–Є–ї–Њ—Б—М.
–Р–ї–µ–Ї—Б–µ–є
18 –Р–≤–≥ 2017 –≤ 16:33
–І—Г–≤–∞–Ї !! –Љ–∞–љ—Г–∞–ї –±–Њ–Љ–±–µ–Ј–љ—Л–є!! –≤—Б–µ —В–Њ–ї–Ї–Њ–≤–Њ —А–∞—Б–њ–Є—Б–∞–ї. –° –њ–µ—А–≤–Њ–≥–Њ —А–∞–Ј–∞
–≤—Б–µ –Ј–∞—Б–∞–і–Є–ї! –†–µ—И–њ–µ–Ї—В!)
–°–µ–±–∞—Б—В—М—П–љ –Я–µ—А–µ–є—А–∞, —В–Њ—А–≥–Њ–≤–µ—Ж —З—С—А–љ—Л–Љ –і–µ—А–µ–≤–Њ–Љ
10 –Ь–∞—А 2018 –≤ 21:57
–°–њ–∞—Б–Є–±–Њ –Ј–∞ —Б—В–∞—В—М—О.–Э–Њ –µ—Б—В—М –≤–Њ–њ—А–Њ—Б. –Я—А–Є –∞–≤—В–Њ –Љ–Њ–љ—В–Є—А–Њ–≤–∞–љ–Є–Є —Г–Ї–∞–Ј—Л–≤–∞–µ—В—Б—П –њ—Г—В—М –∞ –љ–µ UUID. –Т —З–µ–Љ —А–∞–Ј–љ–Є—Ж–∞, —Б–Њ–Њ—В–≤–µ—В—Б—В–≤–µ–љ–љ–Њ —Б–≤–Њ–Є +/-
–Ш–≥–Њ—А—М
30 –Э–Њ—П 2018 –≤ 08:33
–Ъ–∞–Ї –њ–µ—А–µ—Г—Б—В–∞–љ–Њ–≤–Є—В—М Ubuntu 20.04 –±–µ–Ј —Д–ї–µ—И–Ї–Є –Є –і–Є—Б–Ї–∞
Steven
14 –Ш—О–љ 2022 –≤ 21:17
–Ъ–∞–Ї –њ–µ—А–µ—Г—Б—В–∞–љ–Њ–≤–Є—В—М Ubuntu 20.04 –±–µ–Ј —Д–ї–µ—И–Ї–Є –Є –і–Є—Б–Ї–∞???
Steven
14 –Ш—О–љ 2022 –≤ 21:18