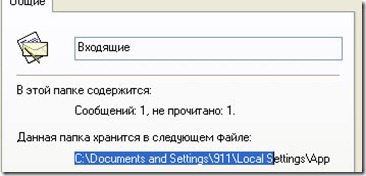–У–і–µ –ї–µ–ґ–∞—В –њ–Є—Б—М–Љ–∞ Outlook Express?
–Ъ–Њ–Љ–Љ–µ–љ—В–∞—А–Є–µ–≤ –љ–µ—В
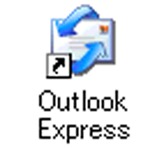 –Э–∞ —Б—В–∞—А–µ–љ—М–Ї–Њ–Љ —А–∞–±–Њ—З–µ–Љ –Я–Ъ —Б Win XP SP1 –љ—Г–ґ–љ–Њ –±—Л–ї–Њ –њ–µ—А–µ—Г—Б—В–∞–љ–Њ–≤–Є—В—М –≤–Є–љ–і—Г. –Э–Њ –њ—А–Є —Н—В–Њ–Љ —Б–Њ—Е—А–∞–љ–Є—В—М –≤—Б–µ –љ–∞—Б—В—А–Њ–є–Ї–Є Outlook Express, —В.–µ. —Г—З–µ—В–љ—Г—О –Ј–∞–њ–Є—Б—М, –Ј–∞–њ–Є—Б–љ—Г—О –Ї–љ–Є–ґ–Ї—Г –Є –њ–Є—Б—М–Љ–∞ –Ј–∞ –љ–µ—Б–Ї–Њ–ї—М–Ї–Њ –ї–µ—В. –° —Г—З–µ—В–Ї–Њ–є –Є –Ј–∞–њ–Є—Б–љ–Њ–є –Ї–љ–Є–≥–Њ–є –њ—А–Њ–±–ї–µ–Љ –љ–µ –≤–Њ–Ј–љ–Є–Ї–ї–Њ, –∞ –≤–Њ—В —Б–Њ—Е—А–∞–љ–Є—В—М –њ–Є—Б—М–Љ–∞ –љ–Є–Ї–∞–Ї –љ–µ –њ–Њ–ї—Г—З–∞–ї–Њ—Б—М! –І–µ—А–µ–Ј –њ–∞—А—Г —З–∞—Б–Њ–≤ –њ–ї—П—Б–Њ–Ї —Б –±—Г–±–љ–Њ–Љ —Б–Њ—Б—В–∞–≤–Є–ї –≤–Њ—В —В–∞–Ї–Њ–є –∞–ї–≥–Њ—А–Є—В–Љ –і–µ–є—Б—В–≤–Є–є:
–Э–∞ —Б—В–∞—А–µ–љ—М–Ї–Њ–Љ —А–∞–±–Њ—З–µ–Љ –Я–Ъ —Б Win XP SP1 –љ—Г–ґ–љ–Њ –±—Л–ї–Њ –њ–µ—А–µ—Г—Б—В–∞–љ–Њ–≤–Є—В—М –≤–Є–љ–і—Г. –Э–Њ –њ—А–Є —Н—В–Њ–Љ —Б–Њ—Е—А–∞–љ–Є—В—М –≤—Б–µ –љ–∞—Б—В—А–Њ–є–Ї–Є Outlook Express, —В.–µ. —Г—З–µ—В–љ—Г—О –Ј–∞–њ–Є—Б—М, –Ј–∞–њ–Є—Б–љ—Г—О –Ї–љ–Є–ґ–Ї—Г –Є –њ–Є—Б—М–Љ–∞ –Ј–∞ –љ–µ—Б–Ї–Њ–ї—М–Ї–Њ –ї–µ—В. –° —Г—З–µ—В–Ї–Њ–є –Є –Ј–∞–њ–Є—Б–љ–Њ–є –Ї–љ–Є–≥–Њ–є –њ—А–Њ–±–ї–µ–Љ –љ–µ –≤–Њ–Ј–љ–Є–Ї–ї–Њ, –∞ –≤–Њ—В —Б–Њ—Е—А–∞–љ–Є—В—М –њ–Є—Б—М–Љ–∞ –љ–Є–Ї–∞–Ї –љ–µ –њ–Њ–ї—Г—З–∞–ї–Њ—Б—М! –І–µ—А–µ–Ј –њ–∞—А—Г —З–∞—Б–Њ–≤ –њ–ї—П—Б–Њ–Ї —Б –±—Г–±–љ–Њ–Љ —Б–Њ—Б—В–∞–≤–Є–ї –≤–Њ—В —В–∞–Ї–Њ–є –∞–ї–≥–Њ—А–Є—В–Љ –і–µ–є—Б—В–≤–Є–є:
1. –Т Outlook Express –≤—Л–і–µ–ї–Є—В—М –њ–∞–њ–Ї—Г –Т—Е–Њ–і—П—Й–Є–µ(Inbox), –Ї–ї–Є–Ї–љ—Г—В—М –њ—А–∞–≤–Њ–є –Ї–љ–Њ–њ–Ї–Њ–є –Є –≤—Л–±—А–∞—В—М –°–≤–Њ–є—Б—В–≤–∞(Properties).
2. –Т –Њ–Ї–љ–µ —Б–≤–Њ–є—Б—В–≤ –≤—Л–і–µ–ї–Є—В—М –њ—Г—В—М –Ї –Љ–µ—Б—В—Г —Е—А–∞–љ–µ–љ–Є—П —Д–∞–є–ї–∞. –Т–µ—Б—М –њ—Г—В—М –≤ –њ–Њ–ї–µ –≤–Є–і–Є–Љ–Њ—Б—В–Є –љ–µ –≤–ї–µ–Ј–∞–µ—В, —В–∞–Ї —З—В–Њ –љ–∞–і–Њ –љ–∞—З–∞—В—М –≤—Л–і–µ–ї–µ–љ–Є–µ —Б–њ—А–∞–≤–∞ –Є –њ–µ—А–µ—В–∞—Б–Ї–Є–≤–∞—В—М –Ї—Г—А—Б–Њ—А, –љ–µ –Њ—В–њ—Г—Б–Ї–∞—П –ї–µ–≤—Г—О –Ї–љ–Њ–њ–Ї—Г –Љ—Л—И–Є, –≤–ї–µ–≤–Њ.
–Т –Ї–Њ–љ—Ж–µ —Б—В—А–Њ–Ї–Є –±—Г–і–µ—В –љ–∞–Ј–≤–∞–љ–Є–µ —Д–∞–є–ї–∞ –Т—Е–Њ–і—П—Й–Є–µ.dbx (Inbox.dbx)
–Я–Њ–ї–љ–Њ—Б—В—М—О –њ—Г—Б—В—М –≤—Л–≥–ї—П–і–Є—В —В–∞–Ї:
C:\Documents and Settings\–Ь–Њ–є –∞–Ї–Ї–∞—Г–љ—В\Local Settings\Application Data\Identities\{00000000-0000—0000-0000-000000000000}\Microsoft\Outlook Express\–Т—Е–Њ–і—П—Й–Є–µ.dbx
–°–Ї–Њ–њ–Є—А–Њ–≤–∞—В—М –µ–≥–Њ –≤ –њ—А–Њ–≤–Њ–і–љ–Є–Ї –Є –њ–µ—А–µ–є—В–Є –≤ —Н—В—Г –њ–∞–њ–Ї—Г.
3. –°–Ї–Њ–њ–Є—А–Њ–≤–∞—В—М —Д–∞–є–ї—Л –љ–∞ –≤–љ–µ—И–љ–Є–є –љ–Њ—Б–Є—В–µ–ї—М.
4. –І—В–Њ–±—Л —Б–Ї–Њ–њ–Є—А–Њ–≤–∞—В—М –љ–∞—Б—В—А–Њ–є–Ї–Є –≤–Љ–µ—Б—В–µ —Б –њ–∞—А–Њ–ї–µ–Љ —Г—З–µ—В–љ–Њ–є –Ј–∞–њ–Є—Б–Є, –Є–і–µ–Љ: –°–µ—А–≤–Є—Б вАУ> –£—З–µ—В–љ—Л–µ –Ј–∞–њ–Є—Б–ЄвА¶ вАУ> –≤–Ї–ї–∞–і–Ї–∞ –Я–Њ—З—В–∞ вАУ> –≤—Л–±–Є—А–∞–µ–Љ —Г—З–µ—В–љ—Г—О –Ј–∞–њ–Є—Б—М вАУ> –ґ–Љ–µ–Љ –≠–Ї—Б–њ–Њ—А—ВвА¶ . –°–Њ—Е—А–∞–љ—П–µ–Љ —Д–∞–є–ї —Б —А–∞—Б—И–Є—А–µ–љ–Є–µ–Љ ".iaf" –Є –Ї–Њ–њ–Є—А—Г–µ–Љ —Н—В–Њ—В —Д–∞–є–ї —В–Њ–ґ–µ –љ–∞ –≤–љ–µ—И–љ–Є–є –љ–Њ—Б–Є—В–µ–ї—М.
5. –°–Њ—Е—А–∞–љ—П–µ–Љ –Р–і—А–µ—Б–љ—Г—О –Ї–љ–Є–≥—Г: –°–µ—А–≤–Є—Б вАУ> –Р–і—А–µ—Б–љ–∞—П –Ї–љ–Є–≥–∞, –≤ –Њ—В–Ї—А—Л–≤—И–Є–Љ—Б—П –Њ–Ї–љ–µ –§–∞–є–ї вАУ> –≠–Ї—Б–њ–Њ—А—В вАУ> –Р–і—А–µ—Б–љ–∞—П –Ї–љ–Є–≥–∞(WAB)вА¶ –§–∞–є–ї *.wab —В–Њ–ґ–µ —Б–Њ—Е—А–∞–љ—П–µ–Љ –љ–∞ –≤–љ–µ—И–љ–µ–Љ –љ–Њ—Б–Є—В–µ–ї–µ.
6. –Я–µ—А–µ—Б—В–∞–≤–ї—П–µ–Љ –≤–Є–љ–і—Г –Є–ї–Є –Є–і–µ–Љ –љ–∞ –љ–Њ–≤—Л–є –Я–Ъ. –Ч–∞–њ—Г—Б–Ї–∞–µ–Љ Outlook Express, —Б–Љ–Њ—В—А–Є–Љ –≥–і–µ –ї–µ–ґ–Є—В —Д–∞–є–ї —Б –њ–Є—Б—М–Љ–∞–Љ–Є. (—Б–Љ. –њ—Г–љ–Ї—В 1) –Є –Ј–∞–Љ–µ–љ—П–µ–Љ —В–∞–Љ —Д–∞–є–ї—Л –њ–Є—Б—М–Љ–∞–Љ–Є —Б –≤–љ–µ—И–љ–µ–≥–Њ –љ–Њ—Б–Є—В–µ–ї—П –і–∞–љ–љ—Л—Е.
7. –Ч–∞–њ—Г—Б–Ї–∞–µ–Љ Outlook Express. –Я–∞–њ–Ї–Є —Б –њ–Є—Б—М–Љ–∞–Љ–Є –і–Њ–ї–ґ–љ—Л –±—Л—В—М –љ–∞ –Љ–µ—Б—В–µ. –Ф–∞–ї–µ–µ –Є–Љ–њ–Њ—А—В –љ–∞—Б—В—А–Њ–µ–Ї —Г—З–µ—В–љ–Њ–є –Ј–∞–њ–Є—Б–Є: –°–µ—А–≤–Є—Б вАУ> –£—З–µ—В–љ—Л–µ –Ј–∞–њ–Є—Б–ЄвА¶ вАУ> –≤–Ї–ї–∞–і–Ї–∞ –Я–Њ—З—В–∞ вАУ> –≤—Л–±–Є—А–∞–µ–Љ —Г—З–µ—В–љ—Г—О –Ј–∞–њ–Є—Б—М вАУ> –ґ–Љ–µ–Љ –Ш–Љ–њ–Њ—А—ВвА¶, –≤—Л–±–Є—А–∞–µ–Љ –љ–∞—И —Д–∞–є–ї —Б –љ–∞—Б—В—А–Њ–є–Ї–∞–Љ–Є, –ґ–Љ–µ–Љ –Ю–Ї. –Э–∞—Б—В—А–Њ–є–Ї–Є –і–Њ–±–∞–≤–ї–µ–љ—Л.
8. –Ш–Љ–њ–Њ—А—В–Є—А—Г–µ–Љ –Р–і—А–µ—Б–љ—Г—О –Ї–љ–Є–≥—Г: –°–µ—А–≤–Є—Б вАУ> –Р–і—А–µ—Б–љ–∞—П –Ї–љ–Є–≥–∞, –≤ –Њ—В–Ї—А—Л–≤—И–Є–Љ—Б—П –Њ–Ї–љ–µ –§–∞–є–ї вАУ> –Ш–Љ–њ–Њ—А—В вАУ> –Р–і—А–µ—Б–љ–∞—П –Ї–љ–Є–≥–∞(WAB)вА¶ –§–∞–є–ї *.wab –±–µ—А–µ–Љ —Б –≤–љ–µ—И–љ–µ–≥–Њ –љ–Њ—Б–Є—В–µ–ї—П.
–Т–Њ—В –Є –≤—Б–µ. –£–і–∞—З–Є
–Э–∞—И–ї–Є –Њ–њ–µ—З–∞—В–Ї—Г –≤ —В–µ–Ї—Б—В–µ? –Я–Њ–ґ–∞–ї—Г–є—Б—В–∞, –≤—Л–і–µ–ї–Є—В–µ –µ–µ –Є –љ–∞–ґ–Љ–Є—В–µ Ctrl+Enter! –°–њ–∞—Б–Є–±–Њ!
–•–Њ—В–Є—В–µ –њ–Њ–±–ї–∞–≥–Њ–і–∞—А–Є—В—М –∞–≤—В–Њ—А–∞ –Ј–∞ —Н—В—Г –Ј–∞–Љ–µ—В–Ї—Г? –Т—Л –Љ–Њ–ґ–µ—В–µ —Н—В–Њ —Б–і–µ–ї–∞—В—М!