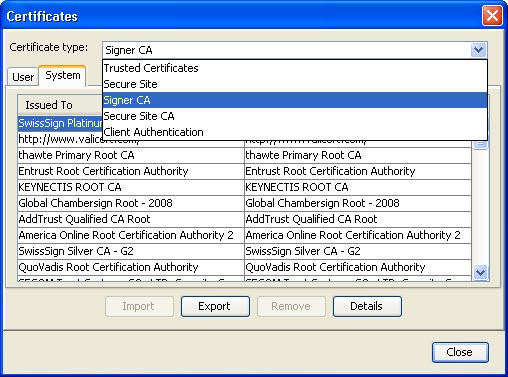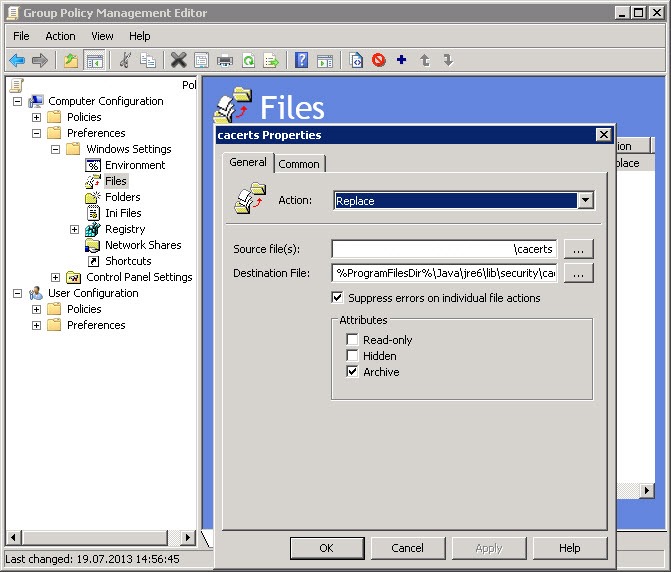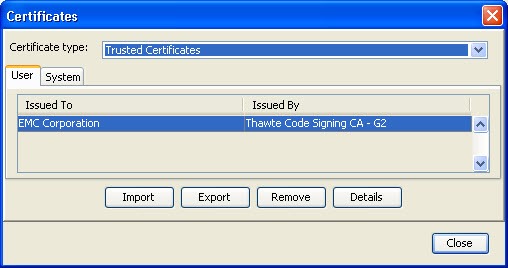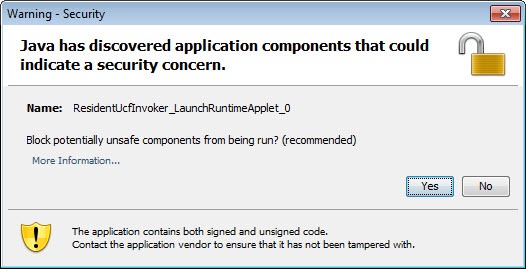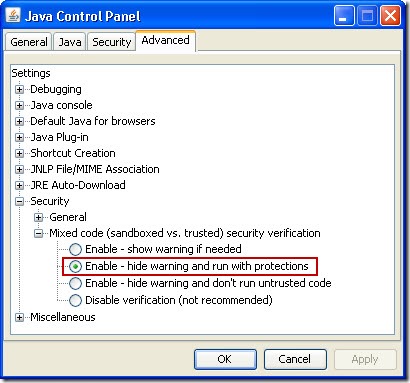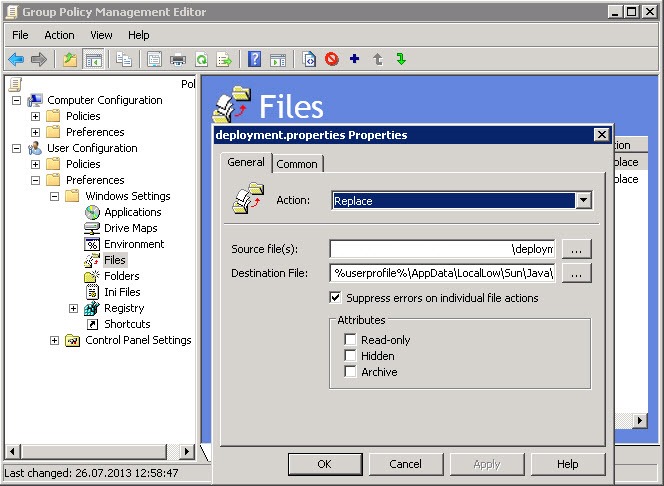–£—Б—В–∞–љ–Њ–≤–Ї–∞ –Є –љ–∞—Б—В—А–Њ–є–Ї–∞ Java —Б –њ–Њ–Љ–Њ—Й—М—О –≥—А—Г–њ–њ–Њ–≤—Л—Е –њ–Њ–ї–Є—В–Є–Ї
–Ъ–Њ–Љ–Љ–µ–љ—В–∞—А–Є–µ–≤ –љ–µ—В
–Я–Њ–і—А–Њ–±–љ–Њ –Њ–њ–Є—Б—Л–≤–∞—В—М –њ—А–Њ—Ж–µ—Б—Б —А–∞–Ј–≤–µ—А—В—Л–≤–∞–љ–Є–µ —Б–Њ—Д—В–∞ —Б –њ–Њ–Љ–Њ—Й—М—О –≥—А—Г–њ–њ–Њ–≤—Л—Е –њ–Њ–ї–Є—В–Є–Ї –љ–µ –±—Г–і—Г, —В.–Ї. –≤ –Є–љ—В–µ—А–љ–µ—В–µ –њ–Њ–ї–љ–Њ –Є–љ—Б—В—А—Г–Ї—Ж–Є–є –љ–∞ —Н—В—Г —В–µ–Љ—Г. –†–∞—Б—Б–Ї–∞–ґ—Г —В–Њ–ї—М–Ї–Њ –њ—А–Њ –њ—А–Њ–±–ї–µ–Љ—Л, —Б –Ї–Њ—В–Њ—А—Л–Љ–Є –Љ–љ–µ –њ—А–Є—И–ї–Њ—Б—М —Б—В–Њ–ї–Ї–љ—Г—В—М—Б—П –Є –Ї–∞–Ї —П –Є—Е —А–µ—И–Є–ї.
–Ф–ї—П —А–∞–Ј–≤–µ—А—В—Л–≤–∞–љ–Є—П –њ—А–Њ–≥—А–∞–Љ–Љ —Б –њ–Њ–Љ–Њ—Й—М—О –≥—А—Г–њ–њ–Њ–≤—Л—Е –њ–Њ–ї–Є—В–Є–Ї –љ—Г–ґ–љ–Њ –Є–Љ–µ—В—М –і–Є—Б—В—А–Є–±—Г—В–Є–≤ —Б —А–∞—Б—И–Є—А–µ–љ–Є–µ–Љ MSI —Н—В–Њ–≥–Њ —Б–Њ—Д—В–∞. –° –Њ—Д–Є—Ж–Є–∞–ї—М–љ–Њ–≥–Њ —Б–∞–є—В–∞ Oracle –Љ–Њ–ґ–љ–Њ —Б–Ї–∞—З–∞—В—М —В–Њ–ї—М–Ї–Њ EXE—И–љ–Є–Ї Java. –Э–Њ –Ї–∞–Ї –і–Њ–±—Л—В—М MSI –Є–Ј —Н—В–Њ–≥–Њ EXE—И–љ–Є–Ї–∞ —П —Г–ґ–µ —А–∞—Б—Б–Ї–∞–Ј—Л–≤–∞–ї вАФ –У–і–µ —Б–Ї–∞—З–∞—В—М MSI —Г—Б—В–∞–љ–Њ–≤—Й–Є–Ї JAVA.
–Э–∞ —Н—В–Њ–Љ —Н—В–∞–њ–µ –±—Г–і–µ–Љ —Б—З–Є—В–∞—В—М, —З—В–Њ –Т—Л –љ–∞—Б—В—А–Њ–Є–ї–Є –≥—А—Г–њ–њ–Њ–≤—Г—О –њ–Њ–ї–Є—В–Є–Ї—Г –і–ї—П —Г—Б—В–∞–љ–Њ–≤–Ї–µ Java –љ–∞ –њ–∞—А–Ї–µ –Ї–Њ–Љ–њ—М—О—В–µ—А–Њ–≤ –Є –Њ–љ–∞ —А–∞–±–Њ—В–∞–µ—В.
–Э–∞ –і–∞–љ–љ—Л–є –Љ–Њ–Љ–µ–љ—В –њ–Њ—Б–ї–µ–і–љ—П—П –≤–µ—А—Б–Є—П Java 7 update 25, –љ–Њ —П –±—Г–і—Г —А–∞–Ј–≤–µ—А—В—Л–≤–∞—В—М Java 6 —Б –њ–Њ—Б–ї–µ–і–љ–Є–Љ update 45. –Ь–љ–µ —Б—В–∞–ї–Њ –Є–љ—В–µ—А–µ—Б–љ–Њ, —З—В–Њ –±—Г–і–µ—В, –µ—Б–ї–Є –љ–∞ –Я–Ъ —Г–ґ–µ —Г—Б—В–∞–љ–Њ–≤–ї–µ–љ–∞ Java, –љ–∞–њ—А–Є–Љ–µ—А, —Б update 11, –Є–ї–Є Java 7. –Я–Њ—Б–ї–µ —Н–Ї—Б–њ–µ—А–Є–Љ–µ–љ—В–Њ–≤ –≤—Л—П—Б–љ–Є–ї, —З—В–Њ 6-—П –≤–µ—А—Б–Є—П Java —Б –њ–Њ—Б–ї–µ–і–љ–Є–Љ –∞–њ–і–µ–є—В–Њ–Љ –Ј–∞–Љ–µ–љ—П–µ—В —Б–Њ–±–Њ–є –≤—Б–µ –њ—А–µ–і—Л–і—Г—Й–Є–µ –∞–њ–і–µ–є—В—Л, —В.–µ. Java –Њ–±–љ–Њ–≤–ї—П–µ—В—Б—П. –° 7-–є –≤–µ—А—Б–Є–µ–є —Е—Г–ґ–µ, –≤ —Н—В–Њ–Љ —Б–ї—Г—З–∞–µ–Љ Java 6 —Б—В–∞–≤–Є—В—Б—П –њ–∞—А–∞–ї–ї–µ–ї—М–љ–Њ, –∞ —З–µ—А–µ–Ј –Є–Ї–Њ–љ–Ї—Г Java –≤ –њ–∞–љ–µ–ї–Є —Г–њ—А–∞–≤–ї–µ–љ–Є—П –Љ–Њ–ґ–љ–Њ —Г–њ—А–∞–≤–ї—П—В—М —В–Њ–ї—М–Ї–Њ 7-–є –≤–µ—А—Б–Є–µ–є –Є IE —А–∞–±–Њ—В–∞–µ—В —Б –љ–µ–є. –Т —Н—В–Њ–Љ —Б–ї—Г—З–∞–µ –љ—Г–ґ–љ–Њ –њ—А–Њ–і—Г–Љ—Л–≤–∞—В—М –Љ–µ—Е–∞–љ–Є–Ј–Љ —Г–і–∞–ї–µ–љ–Є—П Java 7, —З—В–Њ–±—Л –њ–Њ–ї–љ–Њ—Ж–µ–љ–љ–Њ –њ–Њ–ї—М–Ј–Њ–≤–∞—В—М—Б—П 6-–Њ–є.
–£—Б—В–∞–љ–Њ–≤–Ї–∞ —Б–µ—А—В–Є—Д–Є–Ї–∞—В–Њ–≤ –≤ —Е—А–∞–љ–Є–ї–Є—Й–µ Java
–£ –Љ–µ–љ—П –±—Л–ї–∞ –Ј–∞–і–∞—З–∞ –і–Њ–±–∞–≤–Є—В—М –љ–µ—Б–Ї–Њ–ї—М–Ї–Њ –Ї–Њ—А–њ–Њ—А–∞—В–Є–≤–љ—Л—Е —Б–µ—А—В–Є—Д–Є–Ї–∞—В–Њ–≤ (corp.cer, corp1.cer) –≤ —Е—А–∞–љ–Є–ї–Є—Й–µ Java Signer CA –≤ —А–∞–Ј–і–µ–ї–µ System.
–Ш–Љ–њ–Њ—А—В –Љ–Њ–ґ–љ–Њ —Б–і–µ–ї–∞—В—М —В–Њ–ї—М–Ї–Њ —Б –њ–Њ–Љ–Њ—Й—М—О –њ—А–Њ–≥—А–∞–Љ–Љ—Л keytool.exe. –Ф–ї—П —Н—В–Њ–≥–Њ –Њ—В–Ї—А—Л–≤–∞–µ–Љ cmd.exe –Њ—В –Є–Љ–µ–љ–Є –∞–і–Љ–Є–љ–Є—Б—В—А–∞—В–Њ—А–∞ –Є –≤–≤–Њ–і–Є–Љ —Б–ї–µ–і—Г—О—Й—Г—О –Ї–Њ–Љ–∞–љ–і—Г (–љ–Њ –њ—А–µ–і–≤–∞—А–Є—В–µ–ї—М–љ–Њ –љ—Г–ґ–љ–Њ –Є–Ј–Љ–µ–љ–Є—В—М –њ–∞—А–∞–Љ–µ—В—А—Л -alias –Є -keystore –њ–Њ–і —Б–µ–±—П):
«C:\Program Files\Java\jre6\bin\keytool.exe» -importcert -alias CorpIntCA01 -file «D:\install\CorpIntCA01.cer» -trustcacerts -keystore «C:\Program Files\Java\jre6\lib\security\cacerts» -storepass changeit вАУnoprompt
–Ш —В–∞–Ї –і–ї—П –Ї–∞–ґ–і–Њ–≥–Њ —Б–µ—А—В–Є—Д–Є–Ї–∞—В–∞.
–Я–Њ–љ—П—В–љ–Њ, —З—В–Њ –і–∞–љ–љ—Л–є —Б–њ–Њ—Б–Њ–± —А–∞–Ј–≤–µ—А—В—Л–≤–∞–љ–Є—П —Б–µ—А—В–Є—Д–Є–Ї–∞—В–Њ–≤ Java –Є—Б–њ–Њ–ї—М–Ј–Њ–≤–∞—В—М –Њ—З–µ–љ—М –љ–µ—Г–і–Њ–±–љ–Њ, –њ–Њ—Н—В–Њ–Љ—Г –њ–Њ–є–і–µ–Љ –і—А—Г–≥–Є–Љ –њ—Г—В–µ–Љ. –Э–∞ –Њ–і–љ–Њ–Љ –Я–Ъ –і–Њ–±–∞–≤–Є–Љ –≤—Б–µ —Б–µ—А—В–Є—Д–Є–Ї–∞—В—Л, –∞ –њ–Њ—В–Њ–Љ —Д–∞–є–ї, –≤ –Ї–Њ—В–Њ—А–Њ–Љ –Њ–љ–Є —Е—А–∞–љ—П—В—Б—П,¬† –њ–µ—А–µ–њ–Є—И–µ–Љ –љ–∞ –≤—Б–µ –Я–Ъ —Б –њ–Њ–Љ–Њ—Й—М—О –≥—А—Г–њ–њ–Њ–≤–Њ–є –њ–Њ–ї–Є—В–Є–Ї–Є (GPO), –∞ —В–Њ—З–љ–µ–µ —Б –њ–Њ–Љ–Њ—Й—М—О –њ—А–µ–і–њ–Њ—З—В–µ–љ–Є–є –≥—А—Г–њ–њ–Њ–≤–Њ–є –њ–Њ–ї–Є—В–Є–Ї–Є (GPP).
–§–∞–є–ї —Б —Б–µ—А—В–Є—Д–Є–Ї–∞—В–∞–Љ–Є –љ–∞–Ј—Л–≤–∞–µ—В—Б—П cacerts –Є –љ–∞—Е–Њ–і–Є—В—Б—П –≤ –Ї–∞—В–∞–ї–Њ–≥–µ — C:\Program Files\Java\jre6\lib\security\.
–ѓ –Є—Б–њ–Њ–ї—М–Ј–Њ–≤–∞–ї —В—Г –ґ–µ –≥—А—Г–њ–њ–Њ–≤—Г—О –њ–Њ–ї–Є—В–Є–Ї—Г, —З—В–Њ –Є –і–ї—П —А–∞–Ј–≤–µ—А—В—Л–≤–∞–љ–Є—П Java. –Ф–∞–ї–µ–µ –і–µ–ї–∞–µ–Љ —В–∞–Ї, –Ї–∞–Ї –њ–Њ–Ї–∞–Ј–∞–љ–Њ –љ–∞ —Б–Ї—А–Є–љ—И–Њ—В–µ.
–Т –њ–Њ–ї–µ Source —Г–Ї–∞–Ј—Л–≤–∞–µ–Љ –Є–Љ—П —Б–µ—А–≤–µ—А–∞, –≥–і–µ –±—Г–і–µ—В –ї–µ–ґ–∞—В—М —Д–∞–є–ї cacerts (\\fileserver\java_settings\cacerts), –≤ –њ–Њ–ї–µ Destination File —Г–Ї–∞–Ј—Л–≤–∞–µ–Љ –њ—Г—В—М –Ї –Ї–Њ–љ–µ—З–љ–Њ–Љ—Г —Д–∞–є–ї—Г — %ProgramFilesDir%\Java\jre6\lib\security\cacerts.
–Х–і–Є–љ—Б—В–≤–µ–љ–љ–∞—П –њ—А–Њ–±–ї–µ–Љ–∞ –≤–Њ–Ј–љ–Є–Ї–∞–µ—В –њ—А–Є —Г—Б—В–∞–љ–Њ–≤–Ї–µ Java, —В.–Ї. —Д–∞–є–ї —Б–Ї–Њ–њ–Є—А—Г–µ—В—Б—П –±—Л—Б—В—А–µ–µ, —З–µ–Љ —Г—Б—В–∞–љ–Њ–≤–Є—В—Б—П Java. –Р –њ—А–Є —Г—Б—В–∞–љ–Њ–≤–Ї–µ Java —Б–Њ—В—А–µ—В —Г–ґ–µ –Є–Љ–µ—О—Й–Є–є—Б—П —Д–∞–є–ї —Б –љ–∞—И–Є–Љ–Є —Б–µ—А—В–Є—Д–Є–Ї–∞—В–∞–Љ–Є, –Є –љ–∞ –µ–≥–Њ –Љ–µ—Б—В–Њ –Ј–∞–њ–Є—И–µ—В —Б–≤–Њ–є —Д–∞–є–ї —Б —Б–µ—А—В–Є—Д–Є–Ї–∞—В–∞–Љ–Є –њ–Њ —Г–Љ–Њ–ї—З–∞–љ–Є—О. GPP –Њ—В—А–∞–±–Њ—В–∞–µ—В —Б–љ–Њ–≤–∞ —З–µ—А–µ–Ј –љ–µ–Ї–Њ—В–Њ—А–Њ–µ –≤—А–µ–Љ—П, —Д–∞–є–ї –Ј–∞–Љ–µ–љ–Є—В—Б—П —Б–љ–Њ–≤–∞, –љ–Њ –љ–µ —Б—А–∞–Ј—Г. –Ъ —Н—В–Њ–Љ—Г –љ—Г–ґ–љ–Њ –±—Л—В—М –≥–Њ—В–Њ–≤—Л–Љ.
–Х—Б–ї–Є –љ—Г–ґ–љ–Њ —А–∞–Ј–≤–µ—А–љ—Г—В—М —Б–µ—А—В–Є—Д–Є–Ї–∞—В—Л –Є–Ј —А–∞–Ј–і–µ–ї–∞ –њ–Њ–ї—М–Ј–Њ–≤–∞—В–µ–ї—П, —В–Њ –і–µ–є—Б—В–≤—Г–µ–Љ –њ–Њ —В–∞–Ї–Њ–Љ—Г –ґ–µ –њ—А–Є–љ—Ж–Є–њ—Г.
–§–∞–є–ї —Б —Б–µ—А—В–Є—Д–Є–Ї–∞—В–∞–Љ–Є Trusted Certificates –Є–Ј —А–∞–Ј–і–µ–ї–∞ User –љ–∞–Ј—Л–≤–∞–µ—В—Б—П trusted.certs –Є –љ–∞—Е–Њ–і–Є—В—Б—П –≤ –њ—А–Њ—Д–∞–є–ї–µ –њ–Њ–ї—М–Ј–Њ–≤–∞—В–µ–ї—П –≤ –Ї–∞—В–∞–ї–Њ–≥–µ — C:\Documents and Settings\%User%\Application Data\Sun\Java\Deployment\security.
–Я–Њ–і—А–Њ–±–љ–Њ–µ –Њ–њ–Є—Б–∞–љ–Є–µ —В–Є–њ–Њ–≤ —Б–µ—А—В–Є—Д–Є–Ї–∞—В–Њ–≤ Java –µ—Б—В—М –љ–∞ –Њ—Д.—Б–∞–є—В–µ.
–Ю—В–Ї–ї—О—З–∞–µ–Љ –љ–∞–Ј–Њ–є–ї–Є–≤—Л–µ –њ—А–µ–і—Г–њ—А–µ–ґ–і–µ–љ–Є—П
–Я—А–µ–і—Г–њ—А–µ–ґ–і–µ–љ–Є—П –±–µ–Ј–Њ–њ–∞—Б–љ–Њ—Б—В–Є –≤–µ—Й—М —Е–Њ—А–Њ—И–∞—П, –љ–Њ —З–∞—Б—В–Њ –Њ—З–µ–љ—М —А–∞–Ј–і—А–∞–ґ–∞–µ—В. –Я–Њ—Н—В–Њ–Љ—Г –љ—Г–ґ–љ–Њ –Њ—В–Ї–ї—О—З–Є—В—М –љ–∞–і–Њ–µ–і–ї–Є–≤—Л–µ –њ—А–µ–і—Г–њ—А–µ–ґ–і–µ–љ–Є—П, –њ—А–Њ –Ї–Њ—В–Њ—А—Л–µ –≤—Б–µ –Є —В–∞–Ї —Г–ґ–µ –Ј–љ–∞—О—В.
–Я—А–Є —А–∞–±–Њ—В–µ —Б–µ—А–≤–Є—Б–∞ EMC Documentum –≤—Л–ї–µ–Ј–∞–µ—В —Б–Њ–Њ–±—Й–µ–љ–Є–µ, —З—В–Њ –њ—А–Є–ї–Њ–ґ–µ–љ–Є–µ —Б–Њ–і–µ—А–ґ–Є—В –љ–µ–њ–Њ–і–њ–Є—Б–∞–љ–љ—Л–є –Ї–Њ–і, –љ–Њ —В.–Ї. –Љ—Л –Є–Љ –і–Њ–≤–µ—А—П–µ–Љ, —В–Њ –њ–Њ—Б—В–Њ—П–љ–љ–Њ –≤–Є–і–µ—В—М —Н—В–Њ –њ—А–µ–і—Г–њ—А–µ–ґ–і–µ–љ–Є–µ –љ–µ –љ—Г–ґ–љ–Њ.
Warning Security: Java has discovered application components that could indicate a security concern. Block potentially unsafe components from being run?
–І–µ—А–µ–Ј –Ї–Њ–љ—Б–Њ–ї—М –≤ –Я–∞–љ–µ–ї–Є —Г–њ—А–∞–≤–ї–µ–љ–Є—П –Љ–Њ–ґ–љ–Њ –Њ—В–Ї–ї—О—З–Є—В—М —В–∞–Ї:
–Р —З—В–Њ–±—Л –Є–Ј–Љ–µ–љ–Є—В—М —Н—В–Њ—В –њ–∞—А–∞–Љ–µ—В—А —Б—А–∞–Ј—Г —Г –≤—Б–µ—Е, –Њ–њ—П—В—М –Њ–±—А–∞—В–Є–Љ—Б—П –Ї –њ—А–µ–і–њ–Њ—З—В–µ–љ–Є—П –≥—А—Г–њ–њ–Њ–≤–Њ–є –њ–Њ–ї–Є—В–Є–Ї–Є GPP. –≠—В–Є –љ–∞—Б—В—А–Њ–є–Ї–Є Java –љ–∞—Е–Њ–і—П—В—Б—П –≤ —Д–∞–є–ї–µ deployment.properties –≤ –њ—А–Њ—Д–∞–є–ї–µ –њ–Њ–ї—М–Ј–Њ–≤–∞—В–µ–ї—П — C:\Documents and Settings\%User%\Application Data\Sun\Java\Deployment. –Ъ–∞–Ї –Є –≤ –њ—А–Њ—И–ї—Л–є —А–∞–Ј, –≤—Л—Б—В–∞–≤–ї—П–µ–Љ –≤—Б–µ –љ–∞—Б—В—А–Њ–є–Ї–Є —З–µ—А–µ–Ј –Ї–Њ–љ—Б–Њ–ї—М, –∞ –њ–Њ—В–Њ–Љ –Ї–Њ–њ–Є—А—Г–µ–Љ —Н—В–Њ—В —Д–∞–є–ї –љ–∞ —Д–∞–є–ї–Њ–≤—Л–є —Б–µ—А–≤–µ—А –Є –љ–∞—Б—В—А–∞–Є–≤–∞–µ–Љ GPO.
Source вАУ —Г–Ї–∞–Ј—Л–≤–∞–µ–Љ —Д–∞–є–ї–Њ–≤—Л–є —Б–µ—А–≤–µ—А, –≥–і–µ –±—Г–і–µ—В –ї–µ–ґ–∞—В—М –Є—Б—Е–Њ–і–љ—Л–є —Д–∞–є–ї–∞ (\\fileserver\java_settings\deployment.properties), –∞ –≤ Destination File — %userprofile%\AppData\LocalLow\Sun\Java\Deployment\deployment.properties — —Н—В–Њ –і–ї—П Windows 7, –∞ –і–ї—П Windows XP — %AppData%\Sun\Java\Deployment\deployment.properties.
–Э–∞—И–ї–Є –Њ–њ–µ—З–∞—В–Ї—Г –≤ —В–µ–Ї—Б—В–µ? –Я–Њ–ґ–∞–ї—Г–є—Б—В–∞, –≤—Л–і–µ–ї–Є—В–µ –µ–µ –Є –љ–∞–ґ–Љ–Є—В–µ Ctrl+Enter! –°–њ–∞—Б–Є–±–Њ!
–•–Њ—В–Є—В–µ –њ–Њ–±–ї–∞–≥–Њ–і–∞—А–Є—В—М –∞–≤—В–Њ—А–∞ –Ј–∞ —Н—В—Г –Ј–∞–Љ–µ—В–Ї—Г? –Т—Л –Љ–Њ–ґ–µ—В–µ —Н—В–Њ —Б–і–µ–ї–∞—В—М!